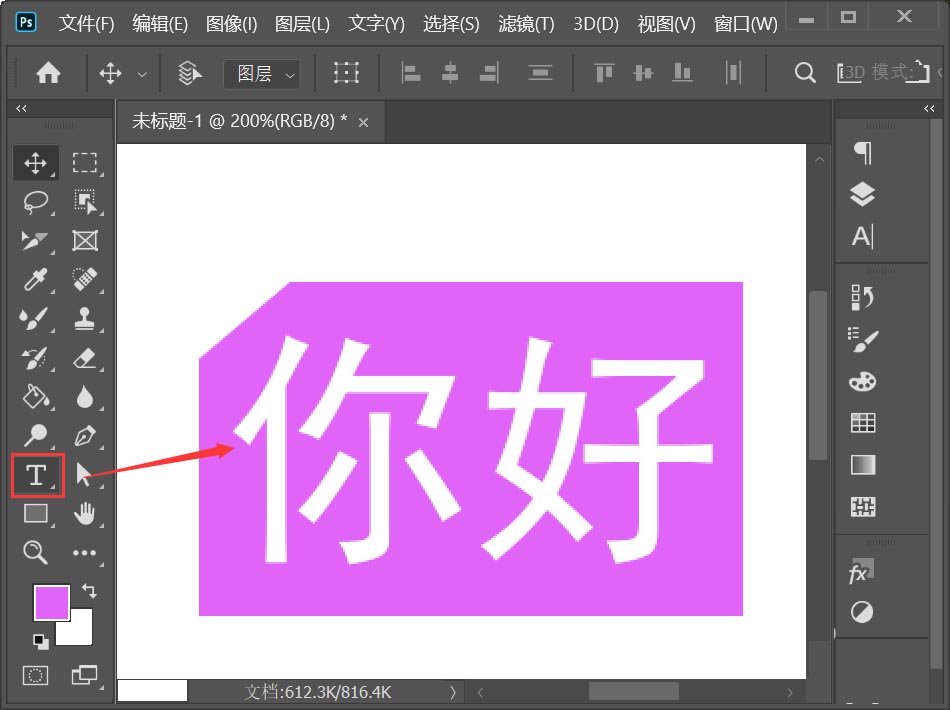在Photoshop里主要用到矩形工具、钢笔工具和直接选择工具,有的朋友可能还不太清楚具体的操作方法,下面小编给大家整理了Photoshop折起矩形一个角的图文教程,感兴趣的小伙伴不要错过哦!
Photoshop怎么把矩形剪掉一个角
我们先把【前景色】设置为淡紫色,如图所示。
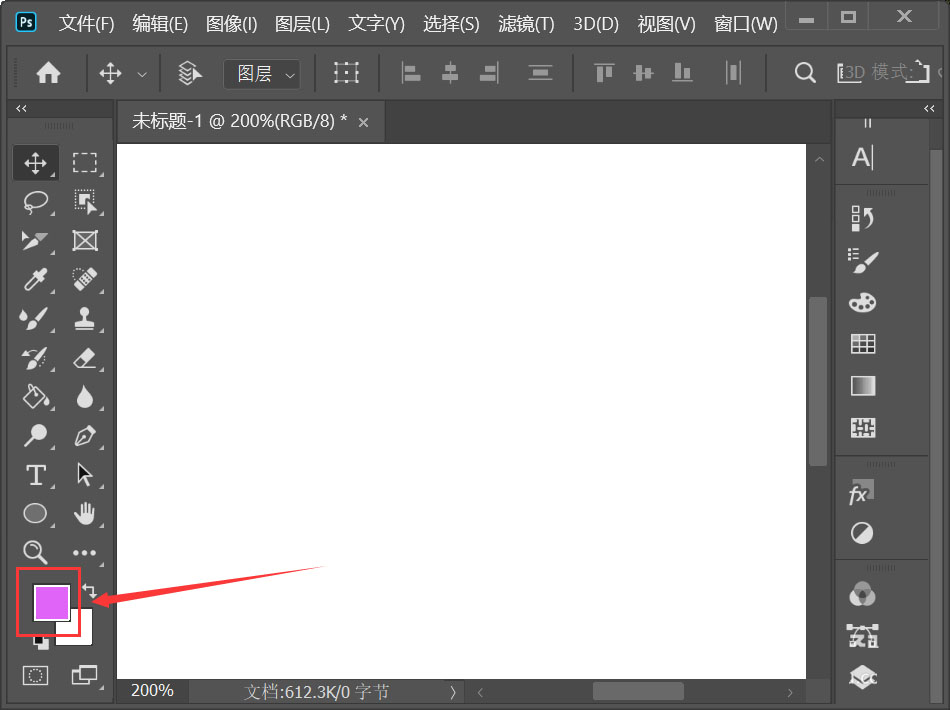
我们点击【矩形工具】画出一个淡紫色的形状,如图所示。
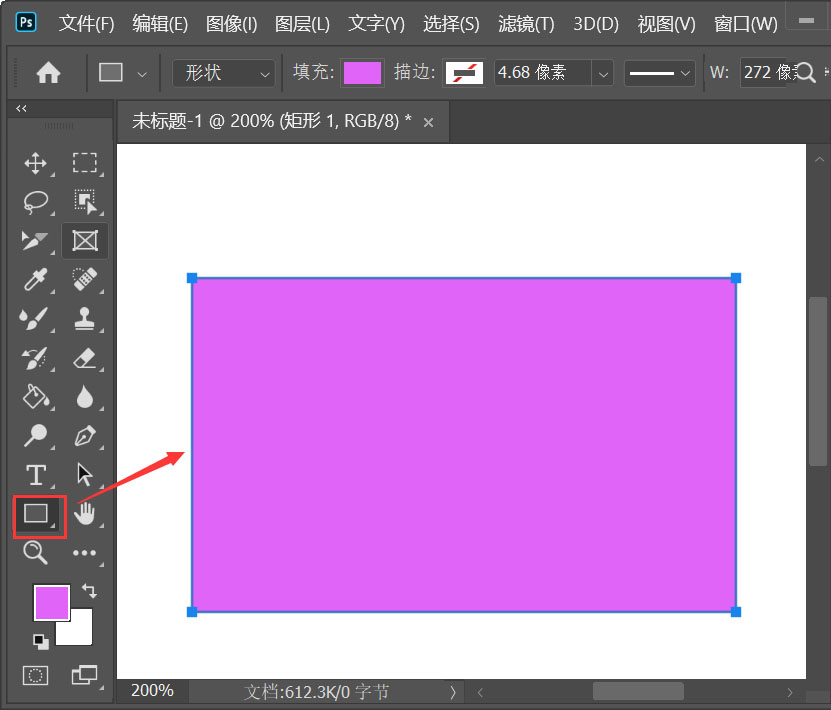
我们用【直接选择工具】选中形状,如图所示。
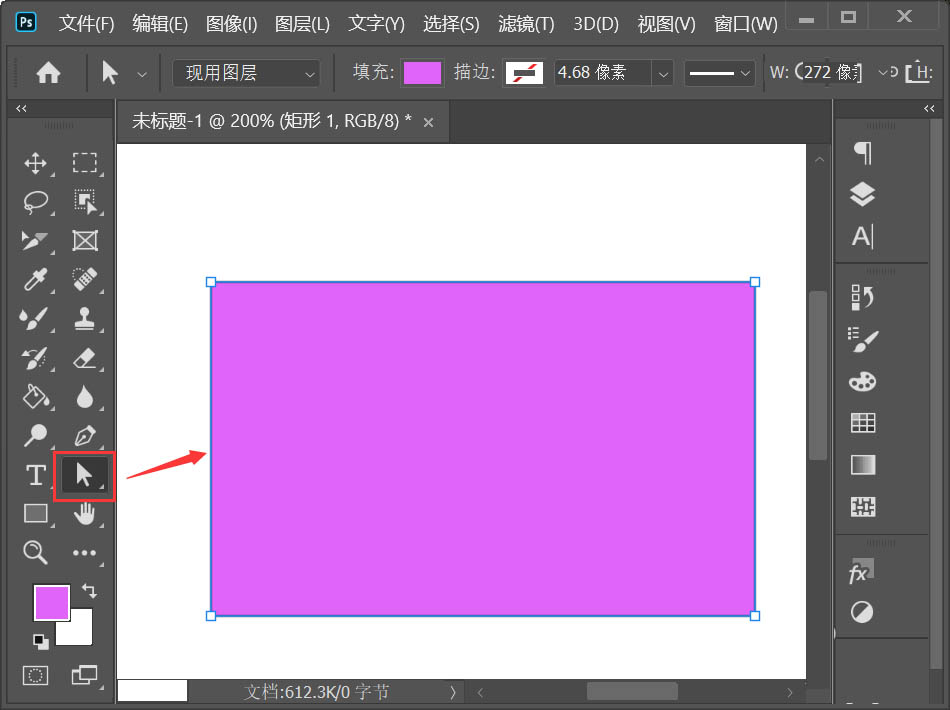
接着,我们用【钢笔工具】在形状上面添加上两个点,(注意:不是添加锚点哦!),如图所示。
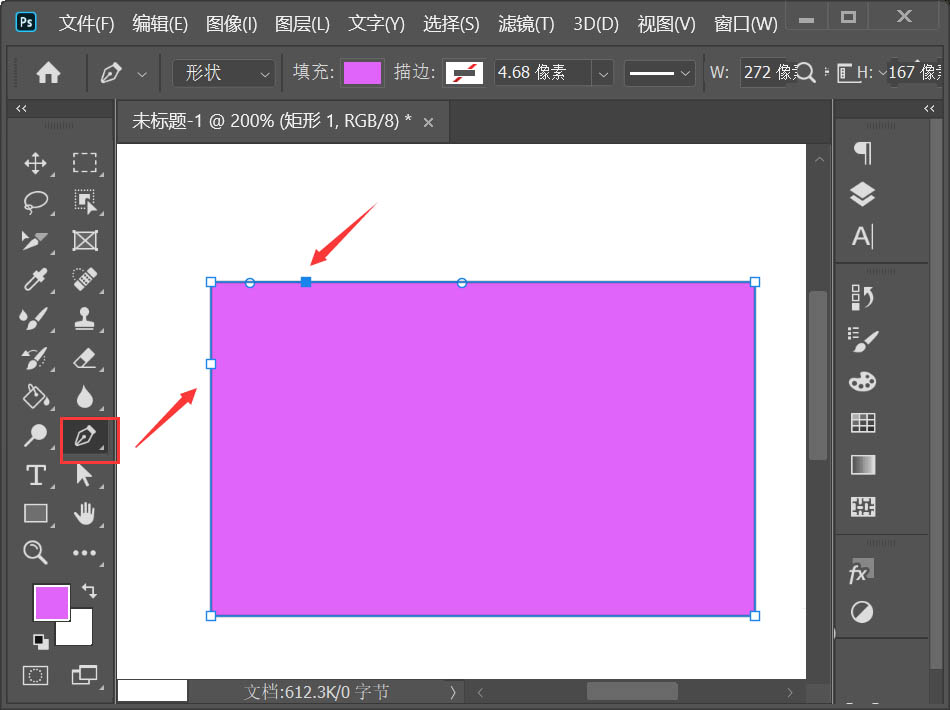
接下来,我们用【直接选择工具】选中左上角的一个点,选中后它是实心的,如图所示。
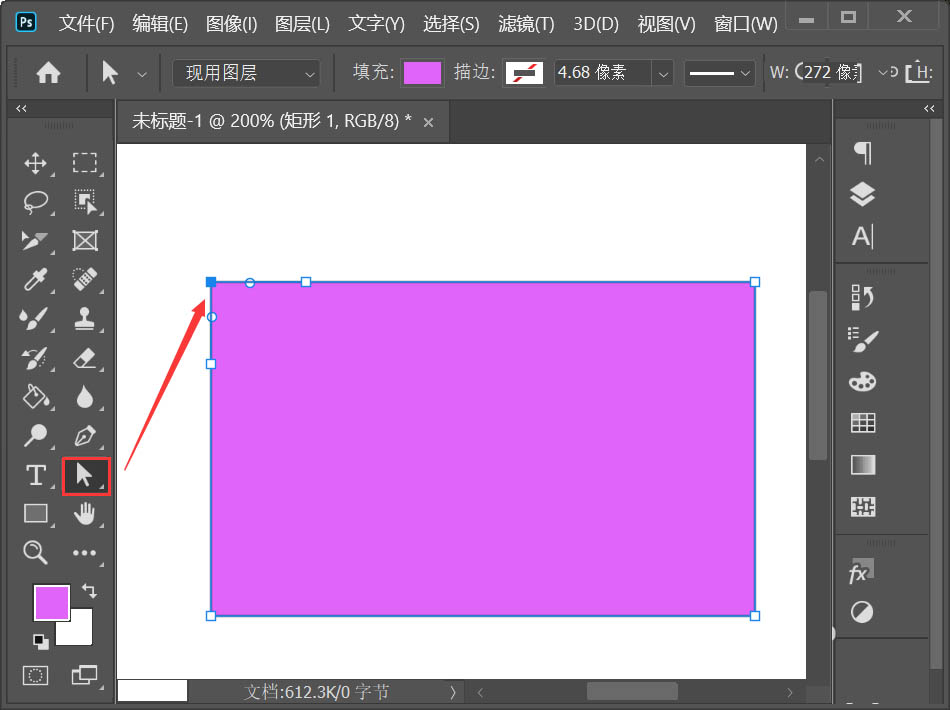
我们按下【DELETE】键就可以删除形状的一个角了,如图所示。
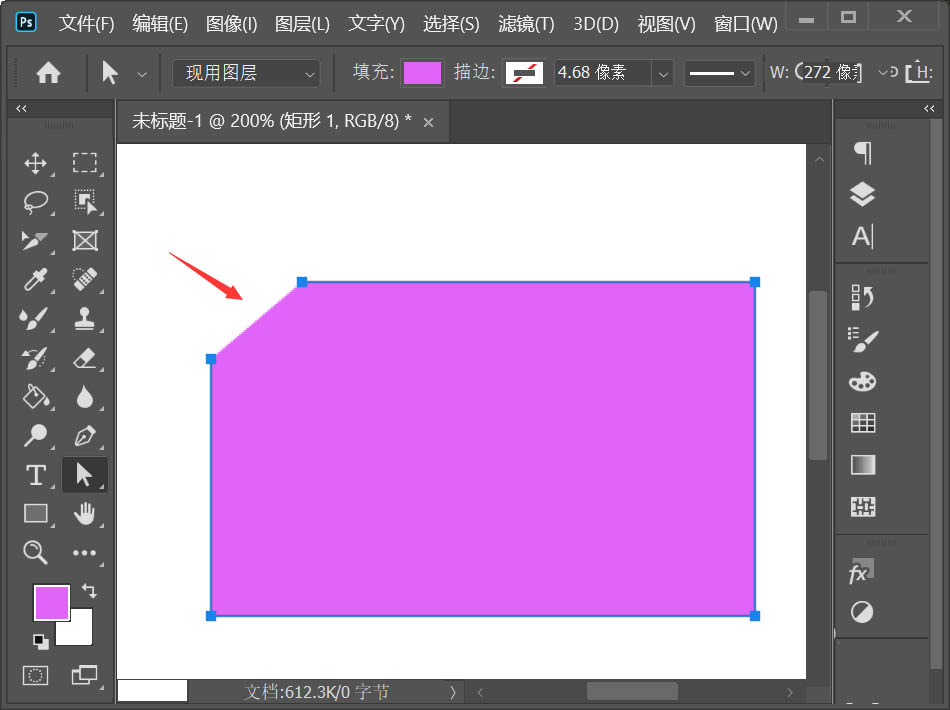
最后,我们在形状上面输入文字,来看一下完成之后的效果。